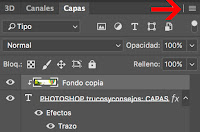Como trabajar con el panel Capas en Photoshop trucos y consejos
El panel Capas incorporado en la versión 3 (1994), es sin duda el panel más importante de Photoshop. Para ser un gran usuario de Photoshop debes controlar dicho panel, sus atajos y sus funciones. A continuación he reunido "algunos" de los que considero más relevantes.
Duplicar Capa
Pulsa Cmd/Ctrl + J para duplicar una o varias capas seleccionadas.
Fusionar Capas
Pulsa Cmd/Ctrl + E para fusionar capas seleccionadas.
Fusionar Capas duplicando
Pulsa Cmd/Ctrl + Alt + E para fusionar capas en una nueva.
Conversión de estilos de capa
La conversión de un estilo de capa a una capa normal basada en pixeles proporciona un mayor control para editar el contenido. Para ello, agrega un estilo y luego haz clic con el botón derecho del ratón en Efectos y selecciona Crear capa:
Ver una capa
Si estás trabajando con varias capas y deseas ver una capa por sí sola, no es necesario ocultar manualmente todas las demás, simplemente mantén pulsada la tecla Alt y haz clic en el icono Ojo de una capa para hacer invisible cada capa. Mantén presionada la tecla Alt y haz clic de nuevo para revelarlas.
Invertir una máscara de capa
Después de añadir cualquier capa de ajuste, pulsa Cmd/Ctrl + I para invertir la máscara de capa.
Desvincular capas y máscaras
Puedes mover una máscara o una imagen independientemente haciendo clic en las miniaturas correspondientes del Panel de capas.
Copia rápida
Mantén pulsada la tecla Alt y arrastra una imagen, máscara y/o estilo para copiarlo.
Convertir de capa Fondo a capa de transparencia
Haz doble clic en la capa Fondo y pulsa Aceptar para convertirlo en una capa editable.
Ajustes
Utiliza siempre las capas de ajuste en lugar de editar directamente una capa. Esto ofrece tres ventajas: Puedes editarlo en cualquier momento, controlar la intensidad con Opacidad y/o utilizar una máscara para que funcione de forma selectiva.
Consultar Capas "Mover"
Cuando utilices la herramienta Mover, haz clic con el botón derecho del ratón sobre un punto de la imagen para obtener una lista de todas las capas sobre las que se está moviendo.
Opciones del Panel
Elige Opciones del panel en el menú contextual (arriba a la derecha) para seleccionar diferentes tamaños de miniaturas y contenido.
Rellenos de relleno
Puedes pulsar Alt + Tab izq. para rellenar una capa o Selección con el color de primer plano, Cmd/Ctrl + Tabulador izq. para rellenar una capa o selección con el color de fondo, o Mayús + Tabulador izq para acceder rápidamente a las opciones de relleno.
La capa gris del 50%
Una nueva capa llena de 50% de gris es útil en muchas situaciones. Por ejemplo, puedes esquivar y quemar con él, añadir textura, o manipular un efecto de efecto de lente, todo de una manera completamente no destructiva. Para crear una capa de 50% de grises, haz una nueva capa y luego Edición>Rellenar, o Mayús + Tabulador izq para acceder rápidamente a las opciones de relleno.
Vistas de máscara de capa
Mantén presionada la tecla Alt y haz clic en una miniatura de la máscara de capa para alternar entre una vista de la máscara y la imagen. Mantén presionada la tecla Mayús y haz clic para activar o desactivar la máscara.
Máscaras rápidas de capa completa
Puedes pulsar Alt en el icono Máscara de capa para agregar una máscara completa que oculte todo en la capa.
Copias de capas rápidas
Mantén pulsada Cmd + Alt y arrastra cualquier capa para hacer una copia instantáneamente.
Capas por códigos de color
Utiliza la codificación de colores para organizar tu panel de capas. Haz clic con el botón derecho sobre el icono de Ojo de una capa para acceder rápidamente a las 8 opciones de código de color.
Seleccionar capas similares
Para seleccionar rápidamente todas las capas de un tipo similar, como la forma o el tipo
Capas, resalta una de ellas y luego ves al menú Seleccionar>Capas Similares.
Cambiar la opacidad
Cuando no utilices una herramienta de pintura, puedes cambiar la opacidad de la capa simplemente pulsando una tecla numérica. Resultado 1 para 10%, 5 para 50% y 0 para 100%.
TRUCO: Rellenar una capa con el contenido de otra capa, "Grupo de capas"
Un atajo rápido para aplicar una composición que está muy de tendencia.
Para rellenar, un texto o una forma con una imagen y conservar todas sus capacidades de edición:
- Posiciona la capa de imagen por encima de la capa de texto
- Pulsa Alt y posiciona le puntero entre las dos capas, veras que el puntero cambia a una flecha, clic del ratón y...
- La capa de texto sigue viva, puedes cambiar su forma, tamaño, etc...
Si te siguen apasionando los atajos de teclado puedes visitar mi post anterior: